Flexbid Tool
What is Flexbid Tool? 🔗
Flexbid allows advertisers to create ad campaigns with more tailored targeting to get value of each of their audience segmentation. While the Chartboost network only allowed for one single bidding strategy, Flexbid allows them to have different bidding strategies for each of their audience segmentation.
Flexbid’s Key Feature 🔗
With Flexbid, advertisers are equipped to create granular bids based on specific bid dimensions such as publisher, country, OS, and device to boost performance on high-quality impressions.
Flexbid Benefits 🔗
- Boost Performance on Key Bid Dimensions
- Full Control with Improved Bidding
- Maximize the Value of Every Impression
- Easy setup on our dashboard or via API
How to use Chartboost Flexbid Tool 🔗
1. Add Flexbid to a new campaign 🔗
- Create a network advertising campaign as usual on the Chartboost dashboard, Advertising > Advertising Campaigns > Add a campaign > Network Advertising.
- Under the section Campaign Targeting and Audience leave the default settings as it is to Target all countries, Target all OS versions and Target all device types.
- If you change these settings and choose to Target selected countries, Target selected OS versions, or Target selected device types, then you have to make sure to include these selected targets in your Flexbid Template as well, see further instructions in step 6, or else the Flexbid campaign won’t work appropriately. - Select CPI as your bid type, and fill in your bid amount and your budget.
- Select + Add Flexbid.
2. Set your Flexbid campaign 🔗
- Once inside the Flexbid view, select download Flexbid template.
- Open the downloaded .xlsx template in Microsoft Excel.
- Inside the file you will find the following bid dimensions and editable fields:
- Country
- Device model iOS (only applies if your campaign target iOS devices)
- Device model Android (only applies if your campaign target Android devices)
- OS version iOS (only applies if your campaign targets iOS operating systems)
- OS version Android (only applies if your campaign targets Android operating systems)
- Publisher ID (find publisher ids in Chartboost platform > Analytics > Campaign > under filter Group by select App, the Publisher ID is under the column From App ID)
- Maximum bid (if you do not define a maximum bid, it will default to $20)
- Minimum bid (minimum bid is $0.10 and will default to $0.10 if it is not defined)
- Add the desired multiplier values where applicable. Values can only range between 0.001 and 25. Make sure that
.are applied to decimals and,to thousands. - Editable fields that belong to the bid dimensions: Country, Device model iOS, Device model Android, OS version iOS and OS version Android are in green.
- Editable fields in Publisher App ID are in grey and green.
- Inside the grey cells, you must write the ids (no spaces or special characters are allowed).
- Inside the green cells, you must write the desired multiplier value.
- Save the .xlsx file
- Click on Upload Flexbid, select the modified file and upload it.
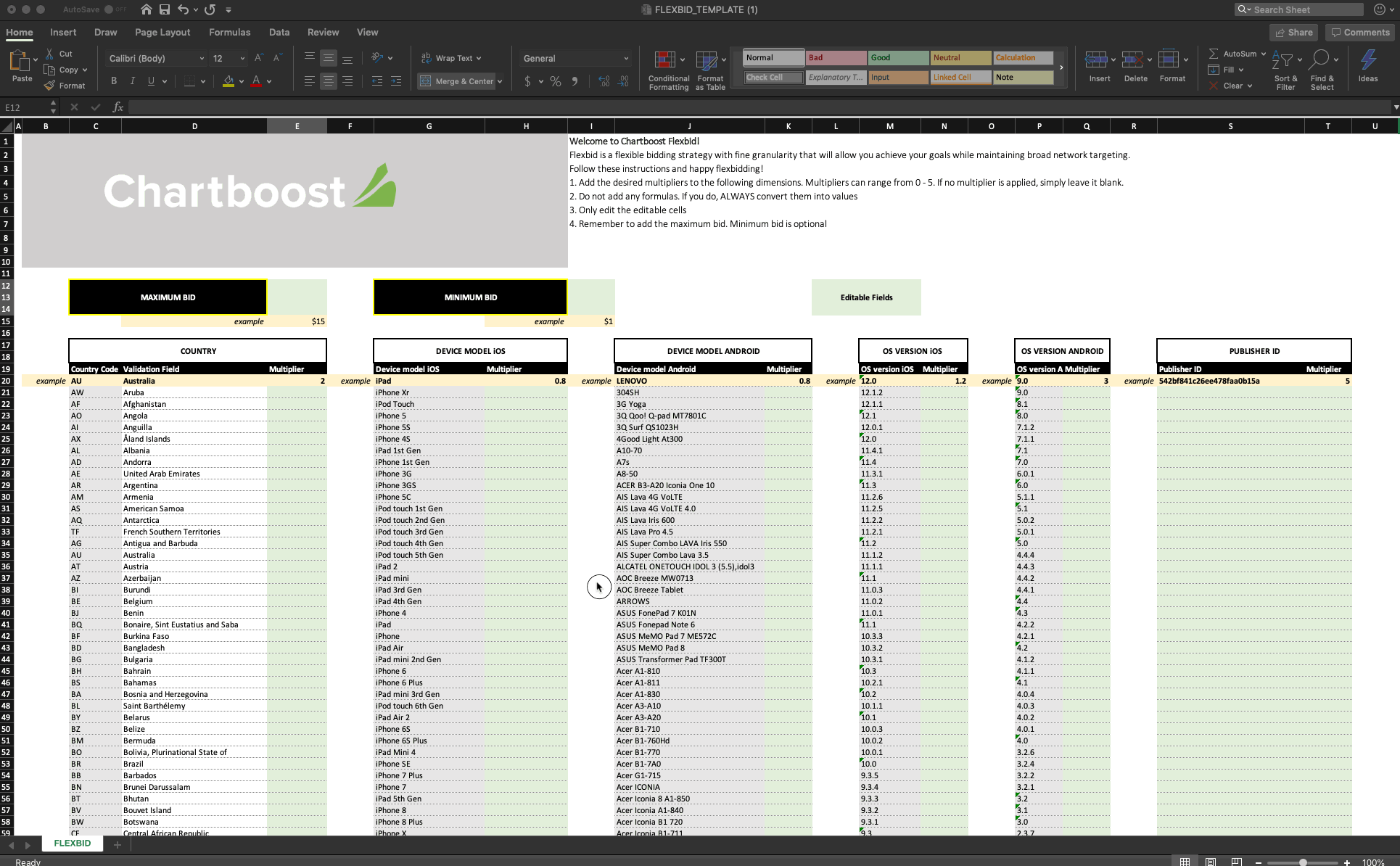
3. Debug your Flexbid campaign 🔗
Once you uploaded your Flexbid, the system will start working on finding any errors that might have happened during the editing process (some format mismatches, incorrect data etc.) The system will also let you know what went wrong so you can change it and try again.
A few errors that can make a Flexbid campaign not being run properly:
- If you’ve added a country, OS version or device type in the Flexbid Template .xlsx that do not correspond to the same ones that you’ve added under Campaign Targeting > Audience > Target selected Countries/ OS versions/ Device Types.
- If you’ve edited any key values under each bid dimension in the Flexbid Template .xlsx that doesn’t match with our database, then the specific multiplier will not be applied.
4. Save your Flexbid campaign 🔗
If the process is successful, you will be ready to save your Flexbid settings. They will be live when the campaign is approved.